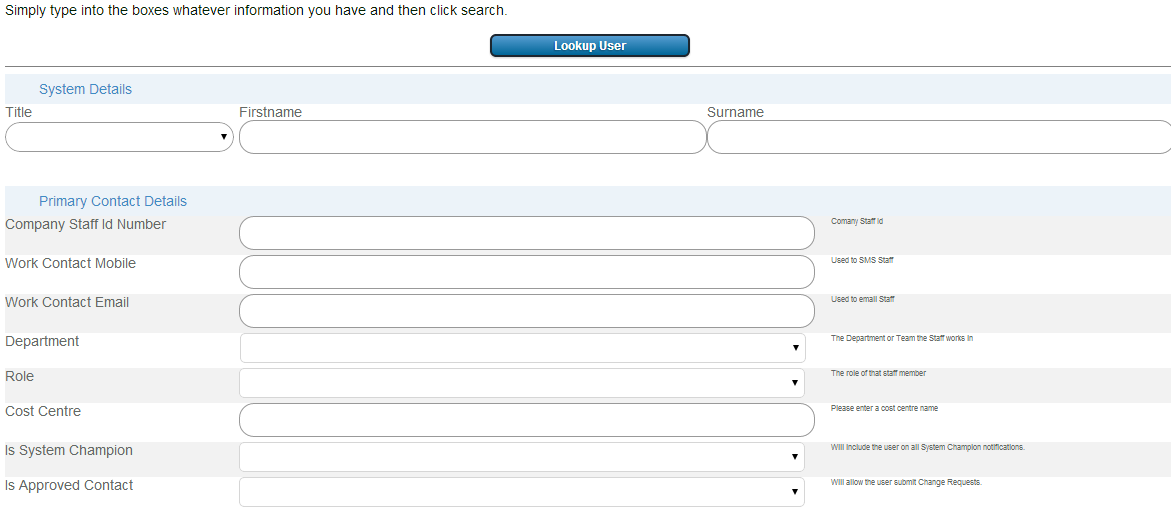Examination User Progress Report
From All n One's bxp software Wixi
When combining eCourse learning delivery and also using the Testing Centre to review how people are progressing it can be useful to get data reports to allow further analysis of progress.
bxp software (bxp) has a report to provide data on user progress. This report generates an excel spreadsheet that shows how a user has performed in every examination they have access to in the system. It gives the reporter the ability to see if the chosen users have passed the exam, failed the exam, the users have not taken the exam as of yet or the examination has not yet been marked.
1 How To – Generate the report
The first step involved in the report generation is to navigate the following system path:
Main Menu > Data Profiling > Instant – Data > Data – Examination – User Progress Report
Once you click on the link below you will be redirected to the next step in the report generation, were you filter the users to include in the report. On this page you are able to filter the users to include in the report any one of the fields on the page or a combination of fields, example fields:
- Name
- Staff number
- Department
- Role
- Cost Centre
Once you have entered in the filtering criteria that you want simply click on one of the Lookup User buttons located at the top and bottom of the page.
Once you click on one of the Lookup User buttons you will be redirected to the final user filter page before the report is generated.
On this page you will be presented with a list of all the live users that matched your filtering criteria on the previous page. By default all of the users will be included in the user exam progress report. To remove a user or group of users simply click on the check box located to the right of the users name.
Once this check box is un-ticked the user will not be included in the report generated. This page will also automatically group the users by their department to make the user selection progress easier.
Once you have selected the users that you wish to include in the report simply scroll to the end of the page and click on the Save and continue button at the end of the page.
2 Report Contents Explained
When the report is generated it will contain the following information:
- Name of Staff – column 1 : This column contains the username of the staff
- Role – column 2: This column contains the role that the staff member has been assigned
- Department – column 3: This column contains the department that the staff member has been assigned
- Cost Centre – column 4: This column contains the cost centre that the user has been assigned
The next set of columns contain the examinations that the user have access too, each cell is in the following format Exam Name – Status, the examination can have 4 status’s
- Pass: The user has taken the exam and passed
- Fail: The user has taken the exam and failed
- Not yet marked: The user has taken the exam but it has not been marked (graded)
- Not Taken: The user has access to the exam but has not taken it as of yet
If the user has access to more than eight exams the report will wrap to the list of examinations to the next line for ease of reading. This is because the report includes all live and retired forms as requested and the list could get quite large if all of the user’s examinations are on one line.
Below is an example layout of the report: