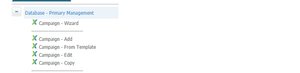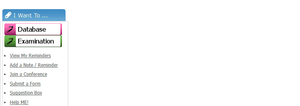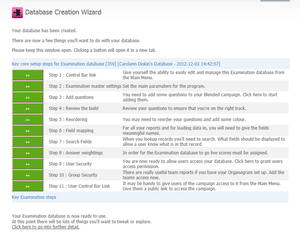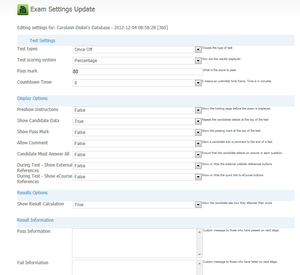Database Wizard
From All n One's bxp software Wixi
The Database Wizard is the latest functionality available in bxp software. This new functionality is a new and improved building block for Tests and Campaigns. Below i will outline, using the Wizard how easy it is to build a test in this way.
Where is the Wizard?
The Wizard is located in the Form Management Module -> Form Primary Management -> Database Wizard.
There is also a quick link button on the right hand side of the main page in the section "I Want To..."
Click on the Examination button in this section.
This quick link button will bring you into the Database Creation Wizard - please be aware that you are still building a test. All that has changed is that you are building it in the Database Module instead of the Testing Center. You will see the Wizard Setup screen. There are three fields displayed on the screen - Type, Name and Question Type.
- Type - In the Type dropdown menu, Examination has already been selected for you.
- Name - In this field, your name (person logged in), the date and the time will automatically populate. This field can be left to the pre-populated name or can be edited to whatever you would like to call the test.
- Question Type - In this field, you must select whether the questions will be open or closed. Closed questions are graded instantly. Open questions will have to wait to be graded.
Click Create Database.
The below screen will be displayed once the initial set up is complete. Follow the steps below in sequence. NB - A new tab will open everytime one of the wizard steps are clicked.
Step 1:- Control bar menu
Set up a private control bar link that will allow you to complete the rest of the test set up with ease and confidence.
All fields have already been pre-populated.
If you would like to edit any of the fields please do so, EXCEPT for the Address field.
Create Control Bar Menu (see below).
From here, you can now finish building the test OR, click back into the Database Creation Wizard tab open on your browser and continue to Step 2.
The Control Bar menu has the following functionality available:-
- Preview - Preview the test
- Delete all submissions - Delete all entrys already submitted for this test
- Edit Details - Edit Name, Dates, Question Type and many other primary set-up options
- Edit Setting - Edit Test Types, Scoring System, Pass Mark, Countdown Timer and many other Test details
- Edit Weightings - Edit the scores allocated to each question in the test
- Question Add - Add a question to the test
- Question Edit - Edit a question already added to the test
- Answers Add - Add values to a dropdown list
- Answers Edit - Edit answer values already in a dropdown list
- Question Reorder - Reorder the questions already in the test
- List Editing - Group edit a list in a dropdown list
- Grant Me - Grant security access to users for this test
- Grant Group - Grant a group of users security access to this test
- Delete Complete - Delete the test and all data associated with this test
Step 2:- Examination master settings
Click on the button
The Exam Setting Update page will be displayed (see screen shot below)
Step 3:- Add Question
Click here to add some questions to your test.