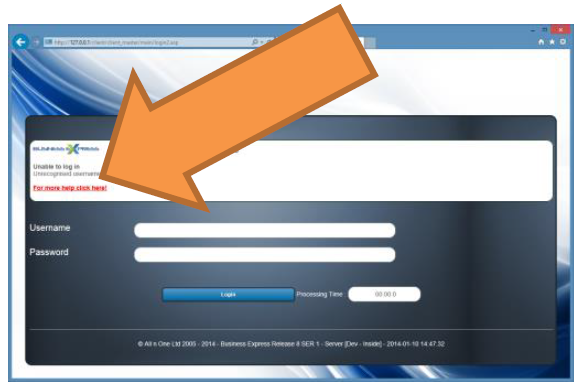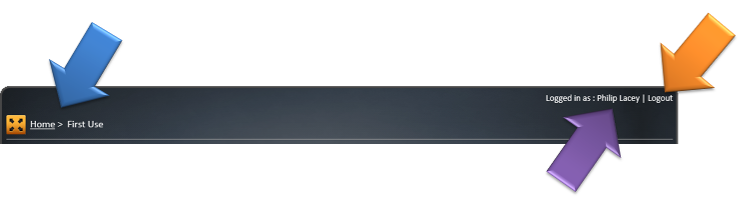Bxp Basic Functions
From All n One's bxp software Wixi
1 Overview
Here are some of the basic functions of bxp
1.1 Logging In
The bxp address, username and password will be available in your Welcome Email, from your Business Development manager, your System Champion or your Trainer.
Client_demo is used as an example system in the address below.
To log into bxp
- Open your Internet Browser
- In the address bar type : https://ww3.allnone.ie/client/client_demo/
- Type in your Username
- Type in your Password
Security restrictions may apply to your account to allow your user account only log in from specific locations.
You may only log in with one browser in one location at a time. Logging in with another browser, or in another location, will log the user automatically out from the previous location.
If you have trouble logging in, on the log in screen a link will appear with the title “For more help click here!”
Clicking this link will give you a list of all the system champions and their contact details for this system.
1.2 Logging Out
To log out of bxp
- In the top right hand corner of the bxp (orange arrow) page, the word Logout should appear.
- Click Logout to log out.
Closing the browser window does not log a user out of bxp, as the security credentials will remain in the cookie in the cache of the browser.
1.3 Changing My Password
On first use of an account the user will be presented with the options to change their password. After logging in for the first time:
- Type your current password in the “My current password” box
- Type your new password in the “My new password” box
- Repeat your new password in the “Confirm new password” box
- Click the large “Change My Password” button
Your password is now changed.
To repeat this process without bxp prompting you after login.
- Go to the Main Menu
- In the “I Want To” bar click “My Password”
- Type your current password in the “My current password” box
- Type your new password in the “My new password” box
- Repeat your new password in the “Confirm new password” box
- Click the large “Change My Password” button
Your password is now changed.
If you forget your password, you must contact your System Champion to reset it. All n One staff for Data Protection reasons are not allowed to reset passwords.
1.4 Changing my Details
There are a number of fields of information stored about every user account that can be used for HR, system support and personal choice configuration.
- Go to the Main Menu
- In the “I Want To” bar click “My Details”
There are a number of fields for reference. To change any of the reference fields, please contact your System Champion
The final contact details are for HR record purposes only.
Click the “Update my details” button to save the changes.