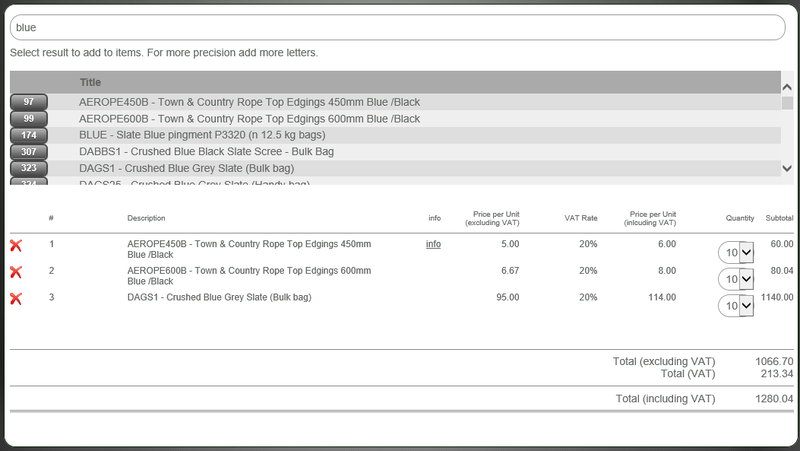Basic - Shopping Cart
From All n One's bxp software Wixi
Contents
1 Overview
The shopping cart was introduced in February 2016, as a way of quickly and easily building a dynamic listing and selection engine for quote generation and invoice creation.
This article discusses its setup and operation
2 Setup
2.1 The products
The first thing about a shopping cart is having items to put in it.
To save you some time,you can build from an Excel sheet File:ProductListingv1-1.xlsx
If you prefer to build by hand... create a form and in that form have the following fields.
| Title | Text Box | The name of the product |
| Price Ex VAT | Number box | The price of the product without VAT added |
| VAT | Text Box | For the VAT rate of the product. This can include the % symbol |
| Info | Web Box | This is a URL / link for more information on the product |
With that done, make a note of the fields, i.e. the strCDA_X_field_0_Y notation for each field.
You can then mass populate the form with all your products from an Excel spreadsheet or similar data source. If you're moving from paper to computer, this is a data entry exercise, which All n One can help find someone to help you with this.
So now we have a form with products to sell. Lets call this form, Products, with an Id of 858.
| Title | strCDA_858_field_0_1 |
| Price Ex VAT | strCDA_858_field_0_2 |
| VAT | strCDA_858_field_0_4 |
| Info | strCDA_858_field_0_5 |
2.2 The quotation form
Now we build a quotation form. We add the usual details at the top for any quotation.
| Prospect Name | Complex - Title Block | For capturing a name |
| Prospect Phone | Basic Text Box | For follow up if desired |
| Prospect Email | Basic Text Box | For sending the quote by email if desired |
| Where did you hear about us? | Basic - List / Menu | For marketing purposes |
| Notes | Basic - Text Area | For more sales info / rapport building info |
Now we come to the new question type.
Add the question of Basic - Shopping Cart, title of Shopping Cart and then fill out the values.
2.3 The values
There are a number of configuration values possible.
| Title | Sample Data | Description |
|---|---|---|
| Show Fields | Yes-Yes-Yes-Yes | Show Number, Show Price Ex Vat, Show VAT Rate, Show Price Inc VAT |
| Max Quantity | 0-10-1 | Start at 0, go up to 10, by 1 each time, i.e. 0,1,2,3,4,5,6,7,8,9,10. |
| Currency | EUR | Also supports GBP for British pounds |
| Form Id to search | 858 | The id of the form with the products |
| Id field | intCDA_858_Id | What is the id field of the products form |
| Search field | strCDA_858_field_0_1 | When a user is looking up which field should it use, usually the title |
| Title field | strCDA_858_field_0_1 | When a match is found, which field should be shown, usually the title |
| Column heading for title field | Title | What title should be given to the column |
| Field - price ex vat | strCDA_858_field_0_2 | Which product field holds the price ex VAT |
| Field - price vat rate | strCDA_858_field_0_4 | Which product field holds the vat rate |
| Field - info link | strCDA_858_field_0_5 | Which field holds the URL / link to the product information |
| Function on search | When a search is performed, should an extra JavaScript function be called, no commas or semicolons needed. Warnings / notifications about stock? | |
| Function on add | When an item is added to the cart, should an extra JavaScript function be called, no commas or semicolons needed. e.g. Limit amount of items to 10? | |
| Function on calculate | When the vats and totals are calculated, should an extra JavaScript function be called, no commas or semicolons needed. e.g. Check credit rating? | |
| Function on remove | When an item is removed from the cart, should an extra JavaScript function be called, no commas or semicolons needed. e.g. Alternative suggestions? | |
| Search - Extra Field Limit | If extra / limiting search criteria need to be added to the products, what fields should be added. | |
| Search - Extra Value Limit | If extra / limiting search criteria need to be added to the products, what values will be searched in the limiting search fields. |
Once you hook up the fields, the cart will look after itself.
2.4 Result example
At the top is the search field, the title. We have searched for the keyword blue and all the products with blue in the title appear in the search area just below.
We click the button to the left of the products which adds the product to the cart below.
We chose item 97 first, which goes in as Item 1 in our shopping cart.
You can see the "info" link beside the product. Clicking this pops open a new window with the product information on it.
You can see the price and vat rate are hoovered in from the product list. The price including VAT is calculated from the rate and price ex vat.
In the next column we have selected a max of 10 items. This results in a value of 60. 5.00 per item @ 20% VAT is 1.00 of VAT. 5.00 + 1.00 = 6.00 Including VAT. 10 units * 6.00 = 60.00
At the bottom are the totals. Total Ex VAT. Total VAT and Total Inc VAT.
The red X to the left of the item allows you to easily remove an item from the shopping cart.