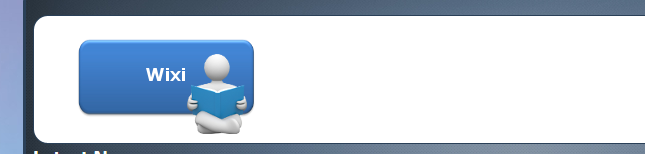Difference between revisions of "Control Bar - Custom Buttons"
From All n One's bxp software Wixi
Philip Lacey (talk | contribs) |
Philip Lacey (talk | contribs) |
||
| Line 47: | Line 47: | ||
If you save this and navigate to the main menu you will have a button up in the top left of the screen. | If you save this and navigate to the main menu you will have a button up in the top left of the screen. | ||
| − | [[File:ControlBar_Standard.png]] | + | [[File:ControlBar_Standard.png|800px]] |
| Line 81: | Line 81: | ||
| − | [[File:ControlBar_Custom.png]] | + | [[File:ControlBar_Custom.png|800px]] |
| Line 95: | Line 95: | ||
| − | [[File:ControlBar Setof4.png]] | + | [[File:ControlBar Setof4.png|800px]] |
Latest revision as of 22:43, 16 January 2016
Contents
1 Overview
Control bars are a useful tool that allow a users to customise their bxp software system with shortcuts to favorite / commonly used pages.
There are many ways they can be set up, in this example we will set up custom button images instead of the standard button.
You will need a basic understanding of the interface bars to use the custom button.
http://www.allnone.ie/wixi/index.php?title=Interface_Bars
For this example we will use these options for our main menu.
- Standard Control Bar - 17,22,25,7,2,4,18,13,19,5,26
- Custom Button Control Bar - 17,22,25,7,14,4,18,13,19,5,26
2 Standard Control Bar - Interface Bar 2
First you need to know how to set up a control bar.
From the main menu follow the below path.
Main Menu > Control Bar > Public Links > Create a public link
There are many settings in here that will allow you to customise how the button looks but for this example we only need a few.
- Title - This is just a text field, enter the name of the link in this box i.e. Wixi
- Address - This is where the link to the page you creating a shortcut for goes i.e. http://www.allnone.ie/wixi/index.php
These are the only settings you need to enter to create a basic control bar link.
If you save this and navigate to the main menu you will have a button up in the top left of the screen.
3 Custom Buttons Control Bar - Interface Bar 14
Change the you main menu options to 17,22,25,7,14,4,18,13,19,5,26 for your account.
This can be achieved through System Access Management or by scrolling down to the bottom of the page and select my details.
Scroll down to Interface Options and paste in the above numbers into the main menu box and then scroll down and click update my details.
We are now ready to change the link we just created so we can make it into a custom button.
Main Menu > Control Bar > Public Links > Edit a public link
There are two fields we need to change now in order to use a custom button instead of the standard one.
- Icon Only - Set this field to True.
- Icon Image - This needs to be a link to the image you wish to use for the button. in this example we will use http://www.allnone.ie/wixi/images/0/03/Test1-Wixi.png
Once this is complete, scroll down and click update the link.
Now go back to the main menu and you should now see your image instead of a button.
You can repeat this process as many times as needed.
You also may need to resize the images to fit, there are two optional fields you can use to divide the space.
- Item Height - Set the height of the area available for the image.
- Item Width - Set the width of the area available for the image.
In order to upload your own images for use in bxp software you will need to upload them.
4 Upload Custom Images
To upload your own images go to the following
Main Menu > System Access Management > System Management > Custom Folder - Upload
Click browse and select your custom image, then click upload.
You will be returned a link, this is now where your image is stored, you can use this as the link for the Icon Image.