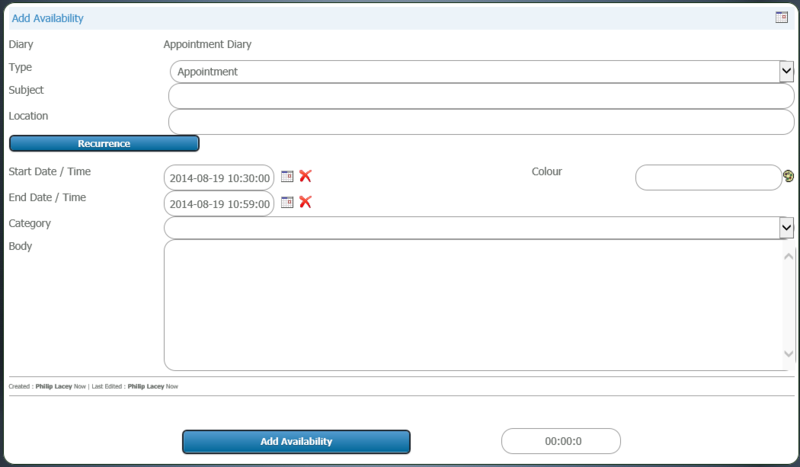Appointment Management - Create a Diary
From All n One's bxp software Wixi
Contents
1 Overview
A diary is used to store appointments. It can also facilitate the creation of availability time slots into which other people can put appointments.
A Diary in bxp software (bxp) can be shared amongst numerous people, but must have explicit permission to do so granted to users. Diaries are created and managed from the Appointment Management module ![]()
2 Create a Diary
The first step is to create a Diary.
Main Menu > Appointment Management ![]() > Diary Management > Diary - Add >
> Diary Management > Diary - Add >
What follows are explanations of all the fields. By default just a Title is all that's needed to get you going.
When you are ready click "Create Diary" and the diary will be built.
2.1 Fields
2.1.1 General Details
- Title: This is the name of the diary. Please give it something you will remember.
- Model: Calendar or Availability. A Calendar model will only allow you to create appointments. An availability model will allow others to create appointments within availability created within the diary.
- Interface : Allows you to choose a pretty FullCalendar engine or the cross browser compatible Classic interface. Bxp_and_FullCalendar.io
2.1.2 Settings
- Days: In the weekly view, how many days are shown at the same time. For very busy diaries, it can be useful to reduce the number of days.
- Colour Scheme: Default. This is the default colouring of the Day view.
- Default Option: When using the Availability Model, will users be more likely to be adding personal events (Time_Event), or adding in availability for others to put into (Time_Session)
- Allocation Strategy: Strict or Open. Strict ensures that only one appointment can be set at a time. Open allows multiple appointments to be set for the same time.
2.1.3 Filters
- Features : The features are configuration options on the display of elements detailed here. Appointment_Management_-_Features
- Filtering : For the visual display of the Diary, it is possible to turn on the Filtering bar. Bxp_R10SER1_-_Appointment_Management#Filtering
- Limit Categories : It is possible to limit the categories displayed by simply adding the Ids of the categories separated by commas. Appointment_Management_-_Categories
2.1.4 Notifications
As not all people may be logged into bxp all day it can be useful to send them an email with an iCal and vCal attachment. This allows appointments created to be easily integrated into their devices calendars and not have to log into bxp
- Private / Public: Private means that the diary is only visible within bxp. Public means that the diary is available through the bxp_API bxp_API
- Notifications From: The email will come from this address.
- Notification Pattern:
- None - do not send emails.
- All - all users with permission to access this diary. Their emails will be taken from their "My Details" email address.
- Creator - Only sends to the email address stored in the creating users account.
- List - sends to all the users in the Notification List below.
- Notification List: A custom list separated by commas of all the people to be notified when an appointment is added to this diary.
2.1.5 Linking
(Feature coming soon. Linked to the Roll Call expansion for assisting attendee listing. These fields are here to allow future connections of content. )
- Notification Form Link : To which form should events be linked
- Notification eCourse Link : To which eCourse should events be linked
- Notification Meeting Link : To which meeting should events be linked
3 Grant people permission to use the Diary
At the end of adding or editing a Diary, you will be given the option to "Click here to give more users permission to access this Diary.".
Alternately you can add users through
Main Menu > Appointment Management > Diary Management > Add Diary to User(s) > Select the Diary >
Simply tick the users you want to give permission to to see the Diary.
4 Making the diary easily accessible
Although the users have access to the Diary it will not be readily noticeable to them. You need to tweak their bxp interface to enable them to see it.
This process involves using the Interface Bars. Interface_Bars
For simplicity, here is one we have created for you, using the Start Here bar (Interface bar : 28)
At the bottom of the page in your I Want To bar, click the yellow Change - "My Details" button. In Interface Options > Main Menu > put 17,22,25,2,7,28-7-0,4,18,13,19,5,26 into the box and click "Update my details" at the bottom of the page.
If there is already something in your Main Menu it means that someone has customised your interface for you. Please contact our support line for further assistance (+353 1 429 4000)
When it is in place, go back to your Main Menu ![]() and you should have a new Interface Bar on your account. This should make accessing your Diaries far easier.
and you should have a new Interface Bar on your account. This should make accessing your Diaries far easier.
5 Ways of creating appointments in the diary
The easiest way of adding an appointment is to use the Day view of the Diary.
Main Menu > Appointment Diary > Availability / Appointment Management > Edit Availability / Appointment - Day View > Choose the diary
You can then fill in the appointment details.
Please note that the ![]() icon sets the time to only the time slot selected, i.e. a 30 min window. You can make appointments longer by changing the times in this window.
icon sets the time to only the time slot selected, i.e. a 30 min window. You can make appointments longer by changing the times in this window.
You can also add numerous appointments to the same time slot just by changing the times and providing that the Allocation Strategy of the diary is set to Open.